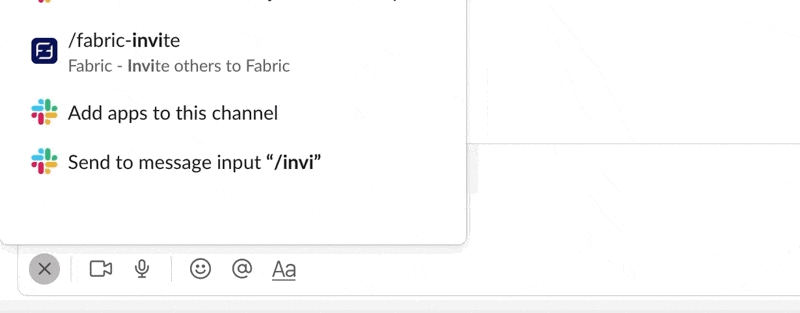Issues
Issues are just GitHub Issues.
Creating issues
There are multiple ways to create an issue using Fabric within Slack.
With a slash command
To create an issue, type in the /issue command in the compose message box of any Slack channel or DM.

You can enter a title, like /issue Allow users to change their email.

From an existing message
To create an issue from a message, hover over the message and select the three-dot button.
When the menu expands, click Create an issue.

Using the 🆕 emoji reaction
To create issues even faster, you can react on a message with the 🆕 emoji!
Note: The Fabric bot can only listen to emoji reactions in channels it's invited to. To invite the bot to a channel, type the
/invite @Fabricslash command in a channel.
This is great for quickly converting multiple messages at once into issues.

Once you create the issue, Fabric will link to your new issue in the thread, making it really easy to see where your issue went.
From the dashboard
To get to your Fabric Dashboard, click Fabric under Apps in your Slack sidebar.
If you don't see Fabric there, search for Fabric in your Slack search bar, and then click on the Home tab.

On the main page
Click Create an issue on the main page to create an issue.

On the templates page
To create an issue directly from a template, click on Templates, click the three dots (...) next to your template, and choose Create an issue.


Editing issues

Filling out issues
Here are the fields you can set when you're creating your issue:
Field
Description
Title
The title of the issue
Description
The description of the issue. Supports GitHub-flavoured markdown. Can be seeded by a Template.
Repository
The repository to create the issue in. Can be set by a Template.
Labels
The labels to apply. Can be set by a Template.
Assignees
The assignees to assign. Can be set by a Template.
Project Column
The GitHub Project column to move the issue to. Can be set by a Template.
Send to a channel
The Slack channel to send this issue to. If using a Template with a connected Issue Feed, this default will be the Issue Feed (ex. #feed-bugs).
Editing issues after creation


Here are the fields you can edit after you create the issue:
Field
How to edit
Title
Click Edit✏️.
Description
Click Edit✏️.
Repository
To change the repository on an issue, you'll currently have to click on the issue link, and transfer it in GitHub. The repository will silently update in Fabric as well.
Labels
Use the dropdown or click Edit✏️.
Assignees
Use the dropdown or click Edit✏️. You can also use the quick action Assign to me ✨.
Milestones
Use the dropdown or click Edit✏️.
Project Column
Use the dropdown or click Edit✏️.
Images
You can add more images easily by clicking Add image 🖼 and dropping them in the thread.
Status
Click Edit✏️.
Issue Room
Click Create Issue Room 🛋 or click Edit✏️.
Commenting on issues
From a thread
Start a thread on an issue message to add comments, including files or images.

From the Issue Room
Sending messages in an Issue Room will add the messages to the issue as comments.


Adding existing messages
To add existing Slack messages to an issue as comments, click on the ... on a Slack message, and choose Add to issue as comment....

You can import multiple messages, just as you can do when creating an issue. The messages will get bundled together as one comment.

Use the filters to find the issue you want to add the messages to, and then click Select this issue.

Sharing issues

Using a GitHub issue URL
If you have the url handy, you can type:
/find-issue https://github.com/instantish/instantish/issues/2760
Fabric will automatically share the issue in the channel.
Using /find-issue
/find-issue If you know a keyword, you can type /find-issue saml or /find-issue zoom.




Closing issues
Closing your issues is a great feeling. Here are some ways to do it:
On Pull Request merge
GitHub's default behaviour is that if you link a Pull Request to an issue with a keyword like closes or fixes, like closes #123, it'll automatically close the issue when the PR is merged.
The keywords are:
close
closes
closed
fix
fixes
fixed
resolve
resolves
resolved
We recommend linking your PRs to your issues this way.
From the issue message
To close from the issue message, click Edit✏️, and then click Close issue. To reopen, click the button again.
From the Issue Room
We have a handy Issue Room Command for closing issues:
Simply type close!

Auto-archiving the Issue Room
Closing your issue will auto-archive any connected Issue Room, keeping your Slack sidebar neat and organized.
If you need to reopen an Issue Room, right click on the channel, choose Channel details, and click Unarchive.