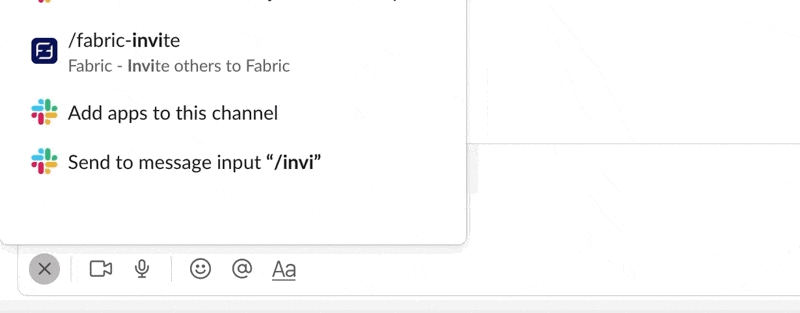FAQ
Permissions
Can you read my code?
No.
We don't ask for code permissions in your GitHub repositories. We do ask for access to your issue templates, which are stored in the .github/ISSUE_TEMPLATE folder of your repository, so we can integrate with your existing templates. We'll never push anything to these issue template files without explicit approval from someone on your team.
Can I connect multiple GitHub orgs?
No. When you install Fabric on a Slack workspace, we ask you to connect one GitHub organization (not personal account).
This ensures that all your actions in the Slack workspace are scoped to that organization.
What if I don't have a GitHub account?
No problem! You don't need a personal GitHub account to create issues.
There are two types of accounts users on your team can have: GitHub-linked accounts, and Guest accounts.
For GitHub-linked accounts, users can only create issues in repositories that they have write permissions to.
For Guest accounts, users can create issue in any repository that the admin has authorized and connected to Fabric. When a Guest account user create issues and comments in Slack, the bot will take that action and add a small note with the user's name, ex. Created by Michelle from Slack.
To sign up for a guest account, when you're signing up for Fabric, simply click I don't have a GitHub account.
GitHub syncing
What about issues created in GitHub?
Fabric works seamlessly with issues created either in Slack or GitHub.
Send issues created in GitHub to your Slack channels
When you're creating a template, you can connect an Issue Feed channel.
Leave the Also send issues created in GitHub checkbox checked to send issues that match those labels to the Issue Feed as well. Your Issue Feed channel will show all new issues in the connected repository that match the label filters.

Go to your Slack channel Issue Room from GitHub
When an Issue Room is created for an issue, we always link the channel in the description of the issue. See Discuss in #tech-2927-update-readme-to-improve-onboarding below.
This makes it really easy for anyone who encounters the issue in GitHub to hop into the discussion.
Do I need write permissions to a repository?
If you have a GitHub-linked account, yes. Read more about GitHub-linked and Guest accounts.
Does Fabric sync with GitHub templates?
Not currently, but we make it easy to import your current templates.
Unlike GitHub templates, Fabric templates are multi-repository, so you only have to create one template of each type. Read more about Templates.
How do I export my Fabric templates to GitHub?
First, go to your Fabric Dashboard.
To get to your Fabric Dashboard, click Fabric under Apps in your Slack sidebar.
If you don't see Fabric there, search for Fabric in your Slack search bar, and then click on the Home tab.

Click on Templates.
Next to the template you'd like to export, click Export to GitHub.

You'll see instructions on adding this template to your GitHub repository.

Getting started
How do I invite my team?
Go to your Fabric Dashboard in the Slack sidebar, and click Invite teammates.
How do I sign up on my team?
First, go to your Fabric Dashboard.
To get to your Fabric Dashboard, click Fabric under Apps in your Slack sidebar.
If you don't see Fabric there, search for Fabric in your Slack search bar, and then click on the Home tab.

If you're not signed up on Fabric, you'll see a prompt to sign up.

Click on Link GitHub account or I don't have a GitHub account.
When you click Link GitHub account, you'll be prompted to authorize your personal GitHub account, so Fabric can create issues attributed to you.

General
How do I add images to an issue?
Right now, there are 4 ways to add images.
Before you create the issue, you can send a message with images in it, hover over the message, click on the three dots, and choose "create issue". See creating an issue from an existing message.
After the issue is created, you can click the
Add image 🖼button on the issue message and drop the image in the thread.After the issue is created, you can open the thread 🧵and type your message and an image, prefaced with
add.After the issue is created, if you click the
Create Issue Room 🛋button on the issue message to create a channel, you can use theaddcommand to add images to the body.
add command.How do I create an issue?
Right now, there are 4 ways to create issues.
With a slash command, you can type
/issue.From an existing message by clicking on the three dots.
From an existing message by reacting with the 🆕 emoji.
From the Fabric dashboard in Slack.
With a slash command
To create an issue, type in the /issue command in the compose message box of any Slack channel or DM.

You can enter a title, like /issue Allow users to change their email.

From an existing message
To create an issue from a message, hover over the message and select the three-dot button.
When the menu expands, click Create an issue.

Using the 🆕 emoji reaction
To create issues even faster, you can react on a message with the 🆕 emoji!
Note: The Fabric bot can only listen to emoji reactions in channels it's invited to. To invite the bot to a channel, type the
/invite @Fabricslash command in a channel.
This is great for quickly converting multiple messages at once into issues.

Once you create the issue, Fabric will link to your new issue in the thread, making it really easy to see where your issue went.
From the dashboard
To get to your Fabric Dashboard, click Fabric under Apps in your Slack sidebar.
If you don't see Fabric there, search for Fabric in your Slack search bar, and then click on the Home tab.

From the dashboard: on the main page
Click Create an issue on the main page to create an issue.

From the dashboard: on the templates page
To create an issue directly from a template, click on Templates, click the three dots (...) next to your template, and choose Create an issue.


How do I direct issues to a channel?
You can set a team-wide default Slack channel in your settings.
When a teammate creates an issue in Slack, it will go to the specified channel by default.

#fabric-issues as your team-wide default channel, new issues will go to this channel.If the issue is being created with a template, the issue will be sent to the channel connected to the template. If there's no channel connected to the template, the issue will go to the team-wide default channels.

Set a team-wide default channel in your settings in your dashboard.
Set template default channels on your Templates page in your dashboard.
Do Issue Rooms scale?
Absolutely. Some of our customers have 100s of active Issue Room channels.
Fabric cleans up channels for you by archivesing Issue Rooms when issues close.
With Slack channels, unless you've joined, you won't get notified about updates on a channel, and it won't show up in your sidebar. You can also mute any channel that you are a member of.
Troubleshooting
The emoji reaction isn't working
The 🆕 reaction for creating issues only works in channels that the Fabric bot is invited to, for privacy reasons.
To invite the Fabric bot to the channel, type /invite @Fabric.
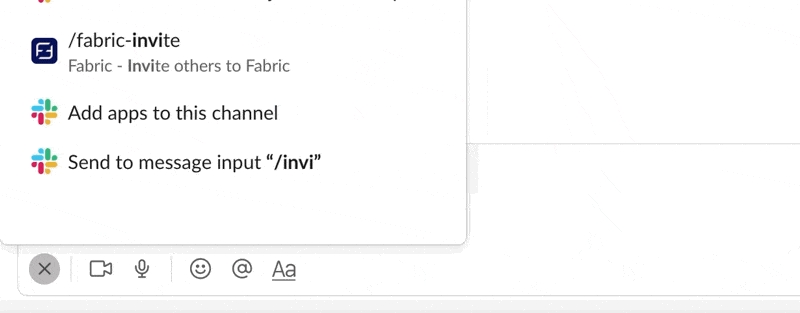
We recommend doing this for all channels you'd like to use Fabric in.
I changed my GitHub org name
First, you want to unlink your installation from GitHub, and then relink your new installation.
Step One: Unlink your installation from GitHub
To uninstall from your GitHub organization, go to your organization and click Settings.

Click Configure next to the Fabric app.

Scroll to the bottom of the page and click Uninstall.

This will remove the GitHub organization authorizations, as well as any personal authorizations tied to your GitHub organization.
Step two: Relink your installation
Then, go to your Fabric Dashboard.
To get to your Fabric Dashboard, click Fabric under Apps in your Slack sidebar.
If you don't see Fabric there, search for Fabric in your Slack search bar, and then click on the Home tab.

Follow the prompts to connect your new GitHub organization.

My Fabric Slack App got unlinked
To reinstall your Fabric Slack App, go to app.tryfabric.com/onboarding.

Select your Slack workspace to install.

Next, follow the prompts to connect GitHub.

If you have any further questions, email us at support@tryfabric.com.
How do I switch accounts?
If you want to switch the account that Fabric uses to create issues on your behalf, first go to GitHub, click your profile picture in the top right corner, and click Settings.

Next, click Application on the sidebar, and Authorized GitHub Apps.

Click Revoke and then go to your Fabric Dashboard in Slack.
To get to your Fabric Dashboard, click Fabric under Apps in your Slack sidebar.
If you don't see Fabric there, search for Fabric in your Slack search bar, and then click on the Home tab.

There, you'll see a prompt to connect your personal account again.

Click on Link GitHub account or I don't have a GitHub account.
When you click Link GitHub account, you'll be prompted to authorize your personal GitHub account, so Fabric can create issues attributed to you.

How do I create an issue in a repository I don't have access to?
If you're not able to create an issue in a repository with Fabric, you may not have the right GitHub permissions. You'll need write permissions on the repo.
Ask your admin for write access to the repository. This article explains GitHub's permission model.

Keep in mind you may have to accept the repository invitation to have access. GitHub should send you an email with a link to accept.
How do I change my Slack and GitHub installations?
Uninstall from Slack
To uninstall from Slack, go to your Fabric app in Slack.
Click on the App tab and click Configuration.

At the bottom of the next page, click Remove App.

Uninstall from GitHub
To uninstall from your GitHub organization, go to your organization and click Settings.

Click Configure next to the Fabric app.

Scroll to the bottom of the page and click Uninstall.

This will remove the GitHub organization authorizations, as well as any personal authorizations tied to your GitHub organization.
Reinstall on Slack and GitHub
Follow the directions here to reinstall.
Support
To give feedback or ask questions, email us at support@tryfabric.com.
You can also tweet at or DM us on the Fabric Twitter.